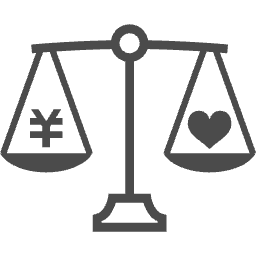NEW ARTICLES新着記事
-
 個人事業主の厚生年金の代わりは?6つの老後対策と注意点を解説
個人事業主の厚生年金の代わりは?6つの老後対策と注意点を解説2025-10-23
-
 住宅ローンの借り換えはメリットがない?失敗しないための注意点を解説
住宅ローンの借り換えはメリットがない?失敗しないための注意点を解説2025-10-23
-
 3年で100万貯めるには?無理なく達成するポイントと注意点を解説
3年で100万貯めるには?無理なく達成するポイントと注意点を解説2025-10-23
-
 5年で200万貯めるには月いくら必要?効果的な貯金計画と継続方法
5年で200万貯めるには月いくら必要?効果的な貯金計画と継続方法2025-10-23
-
 4年で500万貯めるためには月いくら?コツや具体的な方法も解説
4年で500万貯めるためには月いくら?コツや具体的な方法も解説2025-10-23
-
 3年で400万貯めるには月いくら?年収別の目安や成功の秘訣を解説
3年で400万貯めるには月いくら?年収別の目安や成功の秘訣を解説2025-10-23
-
 3年で300万貯めるのは可能?実現するための6つのポイントを解説
3年で300万貯めるのは可能?実現するための6つのポイントを解説2025-10-23
-
 2年で1000万貯める6つの方法と管理のポイントを具体的に解説
2年で1000万貯める6つの方法と管理のポイントを具体的に解説2025-10-17
-
 3年で200万貯めるには月いくら必要?効率的な貯蓄術を徹底解説
3年で200万貯めるには月いくら必要?効率的な貯蓄術を徹底解説2025-10-17
-
 2年で300万貯めるのは可能?実現するためのポイントと注意点
2年で300万貯めるのは可能?実現するためのポイントと注意点2025-10-17
-
 5年で1000万貯めるには?達成のためのポイントと注意点を解説
5年で1000万貯めるには?達成のためのポイントと注意点を解説2025-10-17
-
 インデックス投資は危ない?やめたほうがいい?と言われる理由とは?
インデックス投資は危ない?やめたほうがいい?と言われる理由とは?2025-10-17
-
 専業主婦の年金を増やすには?5つの方法と注意点を専門家が解説
専業主婦の年金を増やすには?5つの方法と注意点を専門家が解説2025-10-17
-
 在職老齢年金の減額を回避する方法は?仕組みと対策をわかりやすく解説
在職老齢年金の減額を回避する方法は?仕組みと対策をわかりやすく解説2025-10-17
-
 5年で500万貯めるには?毎月の目安や実現するためのポイント
5年で500万貯めるには?毎月の目安や実現するためのポイント2025-10-16
-
 3年で500万貯める年収別シミュレーション!将来のお金に備える手順
3年で500万貯める年収別シミュレーション!将来のお金に備える手順2025-10-16
-
 1年で1000万貯めるのは無理?現実的に達成できる年収と速く貯まる方法
1年で1000万貯めるのは無理?現実的に達成できる年収と速く貯まる方法2025-10-16
-
 3年で1000万貯めるには?月いくら貯金する?貯金が続くコツも解説
3年で1000万貯めるには?月いくら貯金する?貯金が続くコツも解説2025-10-16
-
 朝日生命「人生100年時代の認知症保険」とは?特長やおすすめポイントを紹介
朝日生命「人生100年時代の認知症保険」とは?特長やおすすめポイントを紹介2025-10-15

人気記事
-
 個人事業主の厚生年金の代わりは?6つの老後対策と注意点を解説
個人事業主の厚生年金の代わりは?6つの老後対策と注意点を解説2025-10-23
-
 住宅ローンの借り換えはメリットがない?失敗しないための注意点を解説
住宅ローンの借り換えはメリットがない?失敗しないための注意点を解説2025-10-23
-
 3年で100万貯めるには?無理なく達成するポイントと注意点を解説
3年で100万貯めるには?無理なく達成するポイントと注意点を解説2025-10-23
-
 5年で200万貯めるには月いくら必要?効果的な貯金計画と継続方法
5年で200万貯めるには月いくら必要?効果的な貯金計画と継続方法2025-10-23
-
 4年で500万貯めるためには月いくら?コツや具体的な方法も解説
4年で500万貯めるためには月いくら?コツや具体的な方法も解説2025-10-23
-
 3年で400万貯めるには月いくら?年収別の目安や成功の秘訣を解説
3年で400万貯めるには月いくら?年収別の目安や成功の秘訣を解説2025-10-23
-
 3年で300万貯めるのは可能?実現するための6つのポイントを解説
3年で300万貯めるのは可能?実現するための6つのポイントを解説2025-10-23
-
 2年で1000万貯める6つの方法と管理のポイントを具体的に解説
2年で1000万貯める6つの方法と管理のポイントを具体的に解説2025-10-17
-
 3年で200万貯めるには月いくら必要?効率的な貯蓄術を徹底解説
3年で200万貯めるには月いくら必要?効率的な貯蓄術を徹底解説2025-10-17
-
 2年で300万貯めるのは可能?実現するためのポイントと注意点
2年で300万貯めるのは可能?実現するためのポイントと注意点2025-10-17
-
 5年で1000万貯めるには?達成のためのポイントと注意点を解説
5年で1000万貯めるには?達成のためのポイントと注意点を解説2025-10-17
-
 インデックス投資は危ない?やめたほうがいい?と言われる理由とは?
インデックス投資は危ない?やめたほうがいい?と言われる理由とは?2025-10-17
-
 専業主婦の年金を増やすには?5つの方法と注意点を専門家が解説
専業主婦の年金を増やすには?5つの方法と注意点を専門家が解説2025-10-17
-
 在職老齢年金の減額を回避する方法は?仕組みと対策をわかりやすく解説
在職老齢年金の減額を回避する方法は?仕組みと対策をわかりやすく解説2025-10-17
-
 5年で500万貯めるには?毎月の目安や実現するためのポイント
5年で500万貯めるには?毎月の目安や実現するためのポイント2025-10-16
-
 3年で500万貯める年収別シミュレーション!将来のお金に備える手順
3年で500万貯める年収別シミュレーション!将来のお金に備える手順2025-10-16
-
 1年で1000万貯めるのは無理?現実的に達成できる年収と速く貯まる方法
1年で1000万貯めるのは無理?現実的に達成できる年収と速く貯まる方法2025-10-16
-
 3年で1000万貯めるには?月いくら貯金する?貯金が続くコツも解説
3年で1000万貯めるには?月いくら貯金する?貯金が続くコツも解説2025-10-16
-
 朝日生命「人生100年時代の認知症保険」とは?特長やおすすめポイントを紹介
朝日生命「人生100年時代の認知症保険」とは?特長やおすすめポイントを紹介2025-10-15